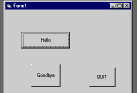
COM3375 Spring 1999, Professor Futrelle
This page illustrates in a very simple way, how you might use screenshots in your homework and in your programming assignments.
Below is a small sample of some text and a cropped screen shot.
Following that is a note on one way to put images from your screens into a document on the PC.
COM3375 Spring 1999
Jane Q. Student
Assignment #3 – Using VB to build a simple application.
Due class #3, April 13th.
I did such and such.
This is my main window:
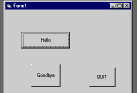
The purpose of this window is for you to say "Hello" and "Goodbye"
to the next astronauts on the Mars Lander Team. Blah,….
In the form below, a menu is used to do xxx.
One method for inserting and cropping screen shots into your documents
In this example I describe one method that appears to work for putting PC screen shots into MS Word documents. There are other obvious variants of the procedure that you may want to devise and use. The strategy is to place a shot of the entire screen into the document and then a use a crop tool to get rid of all parts of the image except the parts you want to use to illustrate your points.
Note added 4/14/99: About step 4 above. If a toolbar does not appear when you select the image, open the View menu and choose the Toobars submenu and the Picture item on it. That will bring up a toolbar:

with the crop tool:
![]()
There are third-party tools, often shareware, that allow you to select the region on the screen that you want to create a screenshot of. These also allow you additional manipulations of the image, saving in a variety of formats, etc. But the method above is more than adequate for what we need.
Of course you can do screen shots of other applications, web pages, etc., to illustrate any of your documents, by using the same method.
For the record, the image above was copied to the clipboard from a Word document on my Mac that I had grabbed from Word on my PC. From there it was pasted into my Mac HTML WYSIWYG editor, Cyber Studio, which automatically created a GIF version of it. The results of all this are what you are looking at here.
Return to Teaching Gateway